Bạn đang cần chọn một đối tượng nằm ở phía dưới một đối tượng khác, bạn làm như thế nào? có một cách rất đơn giản: khi chọn bạn nhấn thêm ctr, pick 1 lần nếu trúng rồi thì thôi, nếu chưa trúng thì pick thêm lần nữa nó sẽ chọn xoay vòng các đối tượng nằm tại 1 vị trí cho đến lúc đối tượng bạn chọn là thì bạn nhấn phím space (enter hoặc phải chuột).
Bạn đang bật một lúc nhiều lựa chọn osnap, vì thế khi bạn di chuột đến gần đối tượng, thay vào bắt theo cách bạn mong muốn, AutoCAD lại chọn kiểu snap không đúng? bạn chỉ cần nhấn phím tab chức năng osnap sẽ thay đổi xoay vòng cho đến kiểu bạn muốn thì thôi.
Bạn đang bật một lúc nhiều lựa chọn osnap, vì thế khi bạn di chuột đến gần đối tượng, thay vào bắt theo cách bạn mong muốn, AutoCAD lại chọn kiểu snap không đúng? bạn chỉ cần nhấn phím tab chức năng osnap sẽ thay đổi xoay vòng cho đến kiểu bạn muốn thì thôi.
Bạn muốn chỉ định một điểm là trung điểm của 2 điểm khác mà không có đối tượng nào để bắt midpoint? bạn sẽ vẽ một line đi qua 2 điểm đó và chọn midpoint, sau đó lại xóa line này đi?Không đến nỗi phức tạp như thế, khi bạn muốn xác định trung điểm, bạn chỉ cần nhập vào mtp hoặc m2p (middle between 2 point), ACAD sẽ hỏi bạn 2 điểm đầu mút, thế là bạn đã có điểm ở giữa.
Nhiều bạn vẫn phải vẽ mũi tên trong khi đó có thể dùng lệnh “le”, với lệnh này ta có thể viết luôn text cùng với mũi tên mà không cần phải dùng thêm lệnh text, đặc biệt sẽ dễ quản lý sau này
Để viết dung sai cho kích thước : ví dụ có một kích thước 30 ta cần viết dung sai +0,1/-0,2 ta làm như sau: dùng lệnh ed chọn kích thước cần sửa, gõ thêm vào +0,1^-0,2 , đánh dấu phần +0,1^-0,2 và chọn a/b trên texttool. Ta sẽ được
Để viết dung sai cho kích thước : ví dụ có một kích thước 30 ta cần viết dung sai +0,1/-0,2 ta làm như sau: dùng lệnh ed chọn kích thước cần sửa, gõ thêm vào +0,1^-0,2 , đánh dấu phần +0,1^-0,2 và chọn a/b trên texttool. Ta sẽ được
Cứu file Cad bị lỗi !
Có 3 cách để bạn lấy lại cái file bị lỗi.
Tất nhiên cả 3 cách này đều không phải là cách chắc chắn mà tuỳ thuộc vào… sự may mắn của bạn, bởi vì do khi bạn save file vào đĩa mà bị cúp điện thì cái phần file chưa kịp lưu vào đĩa sẽ mất toàn bộ. Do đó CAD không đọc được. Nếu cái file của bạn mới chỉ vẽ độ 2 hay 3 ngày thì tốt nhất là vẽ lại. Còn nếu nó là công sức hàng tuần, hoặc hàng tháng trời của bạn thì bạn nên cố gắng thử làm theo thế này. Và nếu bạn may mắn, bạn sẽ phục hồi được một phần của file đã bị hỏng để sửa chữa lại, hoặc toàn bộ file đó (nếu bạn thường xuyên làm việc với nó thì cơ may của bạn là lớn đấy)
1. Đầu tiên là bạn nên thử tìm file *.BAK. Về nguyên tắc, AutoCAD và hầu như tất cả các phần mềm khác đều tự động tạo ra một file *.BAK (backup) có cùng tên với file gốc (*.DWG) và để cùng folder với file gốc. Trước khi tiến hành tác vụ save file vào ổ cứng, bao giờ các phần mềm cũng chuyển toàn bộ thông tin từ file gốc sang file BAK rồi mới tiến hành lưu trữ. Vì thế trong trường hợp bị cúp điện, phần lớn là file *.BAK vẫn an toàn, bởi vì nếu hỏng file gốc *.DWG, lúc này tiến trình lưu thông tin vào file BAK (được thực hiện trước) đã hoàn tất. Thường thì khi bạn dùng lệnh Open của AutoCAD, bạn sẽ không nhìn thấy file *.BAK, bởi lẽ hộp thoại Open của các phần mềm tự động lọc bỏ các đuôi file không phải là file tài liệu chính thức của nó, vì thế file BAK sẽ không hiển thị. Để nó hiển thị ra, bạn nên dùng Windows Explorer với tuỳ chọn cần bỏ trong Tools/Folder Option/View là Hide Extension for Known file Type (Bỏ check đi). Mở Explorer đến folder chứa file tài liệu đã bị hỏng của bạn. Nếu bạn nhìn thấy có 2 file (1 là *.DWG, 1 là *.BAK) tên giống nhau và giống như tên file tài liệu bị hỏng của bạn, thì có nghĩa là bạn rất may mắn đấy. Bây giờ chỉ việc copy file BAK ra một folder khác, nhấn F2 để đổi tên file, và sửa phần đuôi BAK thành DWG là xong. Dùng CAD để mở ra, bạn sẽ kiểm tra được ngay là bạn thành công đến đâu.
2. Nếu không thành công ở phương pháp trên, bạn sẽ thử tìm một phần mềm gọi là AutoCad Batch Drawing Converter (cái này chuyên dùng để chuyển đổi version cho file AutoCAD, ví dụ như chuyển thẳng file CAD 2004 về CAD R12 chẳng hạn, điều mà AutoCAD 2004 đã bỏ đi mất), hoặc một phần mềm khác của hãng AutoDesk cho phép đọc được file DWG, dùng nó để thử mở file CAD bị hỏng của bạn (Thường là sẽ phải dùng lệnh Import). Với AutoCAD Batch Drawing Converter thì bạn Add file vào, chọn một version thấp hơn, ví như CAD 12 chẳng hạn, sau đó nhấn Convert. Sau đó bạn thử dùng CAD các version thấp hơn, thậm chí nếu cần bạn sẽ phải copy cả CAD Realse 12 for DOS về, mở ra. May ra thì bạn sẽ có lại một phần của tài liệu bị hỏng.
3. Nếu vẫn không thành công , thì bạn nên thử cách cuối cùng như thế này. Cách này thật sự là … phiêu lưu và cần một chút may mắn. Tuy nhiên có lần tôi đã cứu được gần nửa năm làm việc của bạn bè bằng cách này.
Tuy nhiên cách này phụ thuộc vào sự khẩn cấp trong công tác cứu hộ của bạn. Trong vòng khoảng 1 hay 2 tuần, tôi nghĩ, bạn hoàn toàn có hy vọng. Bao giờ cũng vậy, ngoài chuyện lưu file BAK để dự trữ cho bạn, Auto CAD bao giờ cũng lưu thêm một vài dạng đuôi file khác để dự trữ. Nhưng họ lại không bao giờ chú ý cung cấp tiện ích phục hồi từ những file này. Vì thế chỉ có cách làm thủ công hoàn toàn. Những định dạng đó là dạng file có đuôi *.$$$, *.TMP, *.AC$, *.SV$…, và một số định dạng khác mà tôi nhớ không hết được. Những file này nằm trong thư mục TEMP của hệ thống (Nếu bạn dùng Win2000 trở lên thì thường nó nằm trong folder Documents and Settings\*User_Name*\Local Settings\Temp (Với User Name là tên của Windows account bạn đang dùng). Tốt nhất là bạn nên xin ai đó bộ NC5.0 để nhìn là trực quan nhất. Dùng NC5.0, mở đến folder Temp, và copy toàn bộ các file *.$$$, *.TMP (Hơi bị… nhiều, tuy nhiên bạn phải cố thôi, vì thế nên tôi mới nói là nếu như công sức của bạn có vài ngày thì nên… bỏ, vì công phu làm điều này còn lâu hơn cả việc vẽ lại phần bản vẽ có vài ngày). Và cố gắng tìm các file có dung lượng khoảng chừng như file trước lúc bị hỏng của bạn. Copy riêng tất cả những file bạn lọc được ra một folder, ví dụ như C:\ABC chẳng hạn. Sau đó bạn điểm sáng lần lượt các file đã lọc ra đó, nhấn F3 (NC View) hoặc Alt – F3 (nếu nhấn F3 không được).
Tất cả những file AutoCAD ẩn mình tại đây tuy rằng nhìn rất loằng ngoằng với các ký tự ASCII nhưng đều có một điểm chung là bắt đầu file bằng chữ AC101, và một con số tiếp theo chỉ ký hiệu version của CAD, ví dụ như file CAD 2004 sẽ bắt đầu bằng ký tự AC1018. Nếu file nào không bắt đầu bằng chữ AC101, bạn hoàn toàn có thể xoá bỏ, không cần nghĩ đến nó nữa. Sau khi bạn đã lọc được hết tất cả các file có yêu cầu trên rồi, bạn sẽ đổi toàn bộ đuôi các file (Chỉ cần dùng lệnh Rename thôi) thành *.DWG. Và mở AutoCAD ra, dùng lệnh Open kiểm tra từng file một.
Chúc các bạn thành công.

Mẹo vặt trong CAD
Mẹo chọn đối tượng
Bạn đang cần chọn một đối tượng nằm ở phía dưới một đối tượng khác, bạn làm như thế nào? có một cách rất đơn giản: khi chọn bạn nhấn thêm ctr, pick 1 lần nếu trúng rồi thì thôi, nếu chưa trúng thì pick thêm lần nữa nó sẽ chọn xoay vòng các đối tượng nằm tại 1 vị trí cho đến lúc đối tượng bạn chọn là thì bạn nhấn phím space (enter hoặc phải chuột).
Bạn đang cần chọn một đối tượng nằm ở phía dưới một đối tượng khác, bạn làm như thế nào? có một cách rất đơn giản: khi chọn bạn nhấn thêm ctr, pick 1 lần nếu trúng rồi thì thôi, nếu chưa trúng thì pick thêm lần nữa nó sẽ chọn xoay vòng các đối tượng nằm tại 1 vị trí cho đến lúc đối tượng bạn chọn là thì bạn nhấn phím space (enter hoặc phải chuột).
Bạn đang bật một lúc nhiều lựa chọn osnap, vì thế khi bạn di chuột đến gần đối tượng, thay vào bắt theo cách bạn mong muốn, AutoCAD lại chọn kiểu snap không đúng? bạn chỉ cần nhấn phím tab chức năng osnap sẽ thay đổi xoay vòng cho đến kiểu bạn muốn thì thôi.
Mẹo khi dùng filletMột số người khi dùng lệnh fillet, chủ yếu dùng để vát hai đối tượng vào nhau (radius=0). Nên khi đang fillet với một bán kính khác, họ muốn biến radius về 0 thì lại dùng tham số R rồi gõ vào 0. Khi muốn quay trở lại bán kính đang làm thì lại làm lại.
Để khắc phục điều này, AutoCAD cho bạn chức năng giữ SHIFT, lệnh fillet sẽ mặc định radius=0, nhả ra thì bán kính fillet lại trở thành bình thường.
Để khắc phục điều này, AutoCAD cho bạn chức năng giữ SHIFT, lệnh fillet sẽ mặc định radius=0, nhả ra thì bán kính fillet lại trở thành bình thường.
Mẹo bắt trung điểmBạn muốn chỉ định một điểm là trung điểm của 2 điểm khác mà không có đối tượng nào để bắt midpoint? bạn sẽ vẽ một line đi qua 2 điểm đó và chọn midpoint, sau đó lại xóa line này đi?
Không đến nỗi phức tạp như thế, khi bạn muốn xác định trung điểm, bạn chỉ cần nhập vào mtp hoặc m2p (middle between 2 point), ACAD sẽ hỏi bạn 2 điểm đầu mút, thế là bạn đã có điểm ở giữa.
Không đến nỗi phức tạp như thế, khi bạn muốn xác định trung điểm, bạn chỉ cần nhập vào mtp hoặc m2p (middle between 2 point), ACAD sẽ hỏi bạn 2 điểm đầu mút, thế là bạn đã có điểm ở giữa.
Mẹo hatch
Để mảng hatch, pline có width dày không che mất các thông tin hatch, dim. Hãy sử dụng lệnh TEXTTOFRONT, lệnh này đưa toàn bộ text và/hoặc dim lên trước các đối tượng khác. Lệnh này bắt đầu có từ ACAD2005.
Để mảng hatch, pline có width dày không che mất các thông tin hatch, dim. Hãy sử dụng lệnh TEXTTOFRONT, lệnh này đưa toàn bộ text và/hoặc dim lên trước các đối tượng khác. Lệnh này bắt đầu có từ ACAD2005.
Mẹo tạo block
Nếu bạn muốn tạo một anonymous block (là block không có tên) trong bản vẽ bạn chỉ cần copy các đối tượng mà bạn muốn tạo block bằng cách dùng tổ hợp phím Ctr+C, sau đó dùng lệnh PasteBlock.
Với block tạo bằng phương pháp này, bạn không cần phải quản lý block (thật ra là không quản lý được). Khi bạn xóa đối tượng này, ACAD tự động Purge các anonymous block ra khỏi block table sau mỗi lần mở file.
Nếu bạn muốn tạo một anonymous block (là block không có tên) trong bản vẽ bạn chỉ cần copy các đối tượng mà bạn muốn tạo block bằng cách dùng tổ hợp phím Ctr+C, sau đó dùng lệnh PasteBlock.
Với block tạo bằng phương pháp này, bạn không cần phải quản lý block (thật ra là không quản lý được). Khi bạn xóa đối tượng này, ACAD tự động Purge các anonymous block ra khỏi block table sau mỗi lần mở file.
Tham số của Zoom
Mặc định, tốc độ zoom trong AutoCAD là khá thấp, trong khi bà con nhà ta zoom nhiều hơn vẽ. Mà zoom chậm thì khó chịu. Cho nên dùng lệnh sau đây để tăng tốc tối đa (lệnh này không liên quan đến tăng tốc đồ họa của phần cứng nhỉ )
ZOOMFACTOR = 100
(100 là maximum rồi )
Từ AutoCAD 2006 đến 2008 có thêm hiệu ứng, các bạn sẽ biết mình đang zoom từ đâu …. nhưng nếu không có tăng tốc đồ họa, zoom không mượt, hì hì, hiệu ứng này sẽ gây cảm giác khó chịu Vì vậy tốt hơn hết là tắt béng đi, trở lại AutoCAD cũ. Các bạn dùng lệnh sau:
VTOPTIONS
Tắt bỏ hết 2 dòng option ở trên và ok là xong.
Mặc định, tốc độ zoom trong AutoCAD là khá thấp, trong khi bà con nhà ta zoom nhiều hơn vẽ. Mà zoom chậm thì khó chịu. Cho nên dùng lệnh sau đây để tăng tốc tối đa (lệnh này không liên quan đến tăng tốc đồ họa của phần cứng nhỉ )
ZOOMFACTOR = 100
(100 là maximum rồi )
Từ AutoCAD 2006 đến 2008 có thêm hiệu ứng, các bạn sẽ biết mình đang zoom từ đâu …. nhưng nếu không có tăng tốc đồ họa, zoom không mượt, hì hì, hiệu ứng này sẽ gây cảm giác khó chịu Vì vậy tốt hơn hết là tắt béng đi, trở lại AutoCAD cũ. Các bạn dùng lệnh sau:
VTOPTIONS
Tắt bỏ hết 2 dòng option ở trên và ok là xong.
Chỉ số trên và chỉ số dướiMuốn đánh Text trong Autocad mà có mũ trên hoặc dưới thì dùng lệnh gì?
Ví dụ H2SO4
Lệnh MTEXT.
Bạn muốn dùng để viết chữ trên đầu, bạn cho ký tự mũ (^) vào cuối.
Bạn muốn dùng để viết chữ dưới chân, bạn cho ký tự mũ (^) vào đầu đoạn.
Sau đó tô xanh đoạn mà bạn muốn viết kèm cả ký tự mũ, rồi nhấn vào phím a/b trên thanh công cụ mtext
Ví dụ H2SO4
Lệnh MTEXT.
Bạn muốn dùng để viết chữ trên đầu, bạn cho ký tự mũ (^) vào cuối.
Bạn muốn dùng để viết chữ dưới chân, bạn cho ký tự mũ (^) vào đầu đoạn.
Sau đó tô xanh đoạn mà bạn muốn viết kèm cả ký tự mũ, rồi nhấn vào phím a/b trên thanh công cụ mtext
Làm thế nào để đo góc lớn hơn 180 độ?Vẫn dùng lệnh DIMANGULAR như bình thường, chỉ hơi khác một chút là các bạn đừng chọn góc giữa 2 line mà bạn chọn chức năng đo góc của Arc hay góc giữa 3 điểm là được.
Ví dụ:
Command: dimangular (enter)
Select arc, circle, line, or <specify vertex>: (enter – đồng nghĩa với chọn mục specify vertex tức là chỉ định 3 đỉnh)
Specify angle vertex: (pick vào điểm 1 – điểm gốc)
Specify first angle endpoint: (chọn vào điểm 2 – nằm trên một cạnh của góc)
Specify second angle endpoint: (chọn vào điểm 3 – nằm trên cạnh còn lại của góc)
Specify dimension arc line location or [Mtext/Text/Angle]: (chọn vào điểm 4 – điểm mà đường dim sẽ đi qua)
Dimension text = 231 (ví dụ thế)
Ví dụ:
Command: dimangular (enter)
Select arc, circle, line, or <specify vertex>: (enter – đồng nghĩa với chọn mục specify vertex tức là chỉ định 3 đỉnh)
Specify angle vertex: (pick vào điểm 1 – điểm gốc)
Specify first angle endpoint: (chọn vào điểm 2 – nằm trên một cạnh của góc)
Specify second angle endpoint: (chọn vào điểm 3 – nằm trên cạnh còn lại của góc)
Specify dimension arc line location or [Mtext/Text/Angle]: (chọn vào điểm 4 – điểm mà đường dim sẽ đi qua)
Dimension text = 231 (ví dụ thế)
Nối các line, arc, lwpolyline không chạm nhau, bằng tính năng mới của lệnh plineKhi bạn muốn nối các line, arc, polyline thành 1 nhưng chúng lại không chạm nhau? Bạn dùng tham số Mutiple ngay sau khi sử dụng lệnh pline, sau đó sử dụng chức năng join:
Command: pe
PEDIT Select polyline or [Multiple]: m
Select objects: Specify opposite corner: 11 found
Select objects:
Enter an option [Close/Open/Join/Width/Fit/Spline/Decurve/Ltype gen/Undo]: j
Join Type = Extend
Enter fuzz distance or [Jointype] <8.0270>: 5.0
10 segments added to polyline
Enter an option [Close/Open/Join/Width/Fit/Spline/Decurve/Ltype gen/Undo]:
Chúc các bạn thành công.
Command: pe
PEDIT Select polyline or [Multiple]: m
Select objects: Specify opposite corner: 11 found
Select objects:
Enter an option [Close/Open/Join/Width/Fit/Spline/Decurve/Ltype gen/Undo]: j
Join Type = Extend
Enter fuzz distance or [Jointype] <8.0270>: 5.0
10 segments added to polyline
Enter an option [Close/Open/Join/Width/Fit/Spline/Decurve/Ltype gen/Undo]:
Chúc các bạn thành công.
Một số cách chọn đối tượng trong CAD
Một số cách chọn đối tượng trong CAD
1. Chọn đối tượng bằng pick chuột
2. Chọn đối tượng nằm trong cửa sổ chọn bằng cách pick chuột từ trái qua phải màn hình (windows) hoặc dùng tham số W
3. Chọn đối tượng nằm trong và trùng với cửa sổ chọn bằng cách pick chuột từ phải qua trái màn hình (crossing) hoặc dùng tham số C
4. Chọn tất cả các đối tượng: dùng Ctrl+A
5. Chọn đối tượng theo đường zigzag tuỳ ý: dùng tham số F
6. Chọn đối tượng nằm trong cửa sổ đa giác tuỳ ý: dùng tham số WP7. Chọn đối tượng nằm trùng và trong cửa sổ đa giác tuỳ ý: dùng tham số CP
8. Chọn đối tượng được vẽ cuối cùng: dùng tham số L
9. Chọn đối tượng đã chọn trước: dùng tham số P10. Giữ Ctrl để bắt đối tượng (Object Cycling)
Trong lúc vẽ nhiều khi có những đối tượng đè lên nhau. Bạn có thể chọn lần lượt chúng bằng cách giữ Ctrl rồi pick chuột vào chỗ có nhiều đối tượng đè lên nhau. Để ý lúc đó CAD sẽ bật chế độ Cycle on. Khi đó bạn có thể bỏ Ctrl rồi pick chuột bất kỳ chỗ nào trên màn hình. Các đối tượng lần lượt sẽ được chọn. Khi chọn được đối tượng cần chọn bạn phải chuột hoặc enter để kết thúc lệnh.
11. Chọn thêm và bỏ chọn đối tượng: Dùng Shift là thuận tiện nhất, hoặc dùng tham số A để add thêm đôi tượng, tham số R để bỏ bớt đối tượng đã chọn
12. Chọn đối tượng bằng Quick Select: Tool>Quick Select
13. Chọn đối tượng theo bằng Filter (lọc đối tượng) tham số Fi.
12 và 13 dùng những đặc điểm nhận dạng chung để chọn đối tượng. Nếu dùng quen sẽ thấy rất hữu ích
1. Chọn đối tượng bằng pick chuột
2. Chọn đối tượng nằm trong cửa sổ chọn bằng cách pick chuột từ trái qua phải màn hình (windows) hoặc dùng tham số W
3. Chọn đối tượng nằm trong và trùng với cửa sổ chọn bằng cách pick chuột từ phải qua trái màn hình (crossing) hoặc dùng tham số C
4. Chọn tất cả các đối tượng: dùng Ctrl+A
5. Chọn đối tượng theo đường zigzag tuỳ ý: dùng tham số F
6. Chọn đối tượng nằm trong cửa sổ đa giác tuỳ ý: dùng tham số WP7. Chọn đối tượng nằm trùng và trong cửa sổ đa giác tuỳ ý: dùng tham số CP
8. Chọn đối tượng được vẽ cuối cùng: dùng tham số L
9. Chọn đối tượng đã chọn trước: dùng tham số P10. Giữ Ctrl để bắt đối tượng (Object Cycling)
Trong lúc vẽ nhiều khi có những đối tượng đè lên nhau. Bạn có thể chọn lần lượt chúng bằng cách giữ Ctrl rồi pick chuột vào chỗ có nhiều đối tượng đè lên nhau. Để ý lúc đó CAD sẽ bật chế độ Cycle on. Khi đó bạn có thể bỏ Ctrl rồi pick chuột bất kỳ chỗ nào trên màn hình. Các đối tượng lần lượt sẽ được chọn. Khi chọn được đối tượng cần chọn bạn phải chuột hoặc enter để kết thúc lệnh.
11. Chọn thêm và bỏ chọn đối tượng: Dùng Shift là thuận tiện nhất, hoặc dùng tham số A để add thêm đôi tượng, tham số R để bỏ bớt đối tượng đã chọn
12. Chọn đối tượng bằng Quick Select: Tool>Quick Select
13. Chọn đối tượng theo bằng Filter (lọc đối tượng) tham số Fi.
12 và 13 dùng những đặc điểm nhận dạng chung để chọn đối tượng. Nếu dùng quen sẽ thấy rất hữu ích
Cách chọn đối tượng băng lệnh FI ( Filter )
Ví dụ trong 1 bản vẽ có rất nhiều loại đối tượng
Đánh lệnh FI.
Trong khung Selection Filter. Chọn Circle/ And to List / Apply
Quay lại của sổ chính của CAD, ta chọn tất cả các đối tượng trong bản vẽ/
Ok. Giờ thì FI đã lọc ra chỉ selec các CIRCLE trên bản vẽ thôi !
Ví dụ trong 1 bản vẽ có rất nhiều loại đối tượng
Đánh lệnh FI.
Trong khung Selection Filter. Chọn Circle/ And to List / Apply
Quay lại của sổ chính của CAD, ta chọn tất cả các đối tượng trong bản vẽ/
Ok. Giờ thì FI đã lọc ra chỉ selec các CIRCLE trên bản vẽ thôi !
Giống lệnh filter, nhưng đặc biệt hơn: Bạn cần phải nhặt ra trong bản vẽ những đối tượng text có chứa một cụm từ nhất định, làm thế nào?
Hãy dùng lệnh find cơ bản của AutoCAD, cách dùng:
- Gọi lệnh find tại dòng lệnh.
- Tại bảng lệnh, gõ dòng chữ cần tìm tại phần text find string.
- Tại phần search in, click vào phím có biểu tượng hình vuông và con trỏ chuột để chọn các đối tượng.
- Cad sẽ quay trở lại màn hình chính để bạn chọn đối tượng. Ở đây bạn gõ All để chọn tất cả các đối tượng trong bản vẽ. Gõ xong thì gõ enter.
- Trở lại bảng lệnh Find and Replace, bạn sẽ thấy phím Select All được tô màu đen (trước đó nó có màu xám – disable). Hãy click vào phím Select All này.
- Cad sẽ đóng bảng lệnh và các đối tượng chứa dòng chữ cần tìm sẽ được lựa chọn (high light). Cùng với dòng chữ trên cửa sổ text: “AutoCAD found and selected xxx objects that contain yyy” với xxx là số đối tượng được chọn và yyy là cụm từ bạn vừa nhập. Nếu không có đối tượng nào thoả mãn, cad sẽ thông báo:”AutoCAD found and selected 0 objects that contain yyy”.
Chúc các bạn thành công.
Hãy dùng lệnh find cơ bản của AutoCAD, cách dùng:
- Gọi lệnh find tại dòng lệnh.
- Tại bảng lệnh, gõ dòng chữ cần tìm tại phần text find string.
- Tại phần search in, click vào phím có biểu tượng hình vuông và con trỏ chuột để chọn các đối tượng.
- Cad sẽ quay trở lại màn hình chính để bạn chọn đối tượng. Ở đây bạn gõ All để chọn tất cả các đối tượng trong bản vẽ. Gõ xong thì gõ enter.
- Trở lại bảng lệnh Find and Replace, bạn sẽ thấy phím Select All được tô màu đen (trước đó nó có màu xám – disable). Hãy click vào phím Select All này.
- Cad sẽ đóng bảng lệnh và các đối tượng chứa dòng chữ cần tìm sẽ được lựa chọn (high light). Cùng với dòng chữ trên cửa sổ text: “AutoCAD found and selected xxx objects that contain yyy” với xxx là số đối tượng được chọn và yyy là cụm từ bạn vừa nhập. Nếu không có đối tượng nào thoả mãn, cad sẽ thông báo:”AutoCAD found and selected 0 objects that contain yyy”.
Chúc các bạn thành công.
Một số vấn đề về Hatch trong AutoCAD
Hatch là một phần không thể thiếu được đối với bản vẽ kỹ thuật thể hiện trong AutoCAD. Chính vì sự đa dạng và phức tạp của nó mà có rất nhiều vấn đề nảy sinh xung quanh HATCH. Xin nêu một số vấn đề được chọn lọc từ diễn đàn CADViet.
Vấn đề 1: Khi xóa một đối tượng hatch, đối tượng chặn biên của hatch (line, arc, pline) cũng lập tức bị xóa. Làm sao để miềng xóa được đối tượng Hatch mà không xóa đối tượng nằm ở biên của nó. Mặc dù hatch và đối tượng biên không nằm trong cùng một block hay group.
Kiểm tra biến hệ thống PICKSTYLE của bản vẽ này là bao nhiêu? Mặc định của CAD là 0. Mối quan hệ giữa đối tượng hatch và đối tượng chặn biên của nó phụ thuộc vào biến hệ thống PICKSTYLE. Để chọn đối tượng hatch mà không chọn đối tượng chặn biên của nó thì đặt PICKSTYLE bằng 0 hoặc 1. Để chọn đối tượng Hatch và chọn luôn đối tượng chặn biên của nó thì đặt PICKSTYLE bằng 2 hoặc 3. Như vậy, và file mà bạn đang vẽ có thể đang đặt biến PICKSTYLE = 2 hoặc 3. Để giải quyết vấn đề bạn nêu ra, bạn thử đặt lại biến PICKSTYLE = 0 hoặc 1.
Kiểm tra biến hệ thống PICKSTYLE của bản vẽ này là bao nhiêu? Mặc định của CAD là 0. Mối quan hệ giữa đối tượng hatch và đối tượng chặn biên của nó phụ thuộc vào biến hệ thống PICKSTYLE. Để chọn đối tượng hatch mà không chọn đối tượng chặn biên của nó thì đặt PICKSTYLE bằng 0 hoặc 1. Để chọn đối tượng Hatch và chọn luôn đối tượng chặn biên của nó thì đặt PICKSTYLE bằng 2 hoặc 3. Như vậy, và file mà bạn đang vẽ có thể đang đặt biến PICKSTYLE = 2 hoặc 3. Để giải quyết vấn đề bạn nêu ra, bạn thử đặt lại biến PICKSTYLE = 0 hoặc 1.
Vấn đề 2: Một số file CAD đối tượng hatch bị vỡ trông rất xấu và còn sai nữa. Tại sao vậy, cách sửa như thế nào.
Hiện tượng này xảy ra khi sử dụng các mẫu hatch như GRAVEL (SỎI) hay AR-CONC (bê tông gạch vỡ) tại những tọa độ có giá trị X, Y lớn (thường là lớn hơn 1 triệu). Để xử lý vấn đề này, cơ bản là phải giảm khoảng cách tương đối giữa gốc (origin) của Hatch và đối tượng Hatch.
Có 3 cách để tránh hiện tượng này:
1. Đặt biến SNAPBASE về tọa độ gần với tọa độ của đối tượng hatch đang vẽ.
2. Dùng lệnh UCS, đặt lại hệ tọa độ sao cho gốc tọa độ gần với đối tượng hatch.
3. Tạm thời di chuyển biên đường hatch về gần gốc tọa độ. Sau khi hatch xong thì lại di chuyển đối tượng hatch về vị trí mong muốn
Hiện tượng này xảy ra khi sử dụng các mẫu hatch như GRAVEL (SỎI) hay AR-CONC (bê tông gạch vỡ) tại những tọa độ có giá trị X, Y lớn (thường là lớn hơn 1 triệu). Để xử lý vấn đề này, cơ bản là phải giảm khoảng cách tương đối giữa gốc (origin) của Hatch và đối tượng Hatch.
Có 3 cách để tránh hiện tượng này:
1. Đặt biến SNAPBASE về tọa độ gần với tọa độ của đối tượng hatch đang vẽ.
2. Dùng lệnh UCS, đặt lại hệ tọa độ sao cho gốc tọa độ gần với đối tượng hatch.
3. Tạm thời di chuyển biên đường hatch về gần gốc tọa độ. Sau khi hatch xong thì lại di chuyển đối tượng hatch về vị trí mong muốn
Vấn đề 3: Một bản vẽ, trong đó bạn tô mặt cắt tường bằng đối tượng solid. Bây giờ muốn thay tất cả solid này thành hatch để có thể đổi kiểu hatch sang nét kẻ chéo.
Dùng lệnh Region để biến đối tượng solid thành Region, sau đó dùng lệnh Bhatch để biến đối tượng Region thành đối tượng Hatch.
Dùng lệnh Region để biến đối tượng solid thành Region, sau đó dùng lệnh Bhatch để biến đối tượng Region thành đối tượng Hatch.
Vấn đề 4: Nhiều khi phải sử dụng mẫu hatch chập nhau. Ví dụ như khi sử dụng hatch bê tông cốt thép, bạn phải sử dụng nét chéo (LINE) và nét gạch vỡ (AR-CONC). Làm sao để bạn nối 2 mẫu hatch này lại thành 1 mẫu mới.
Tạo 1 file mới có tên trùng với tên mẫu hatch mà bạn đặt với đuôi là .pat. Ví dụ: BE_TONG.PAT. Mở file Acad.pat trong thư mục support ra, tìm đoạn mà cad mô tả về gạch vỡ, copy vào file mới này, tìm đoạn cad mô tả về Line, copy vào tiếp. Save lại, sử dụng lệnh hatch là ok. Chú ý: cuối file BE_TONG.PAT này phải có một dòng trống
Tạo 1 file mới có tên trùng với tên mẫu hatch mà bạn đặt với đuôi là .pat. Ví dụ: BE_TONG.PAT. Mở file Acad.pat trong thư mục support ra, tìm đoạn mà cad mô tả về gạch vỡ, copy vào file mới này, tìm đoạn cad mô tả về Line, copy vào tiếp. Save lại, sử dụng lệnh hatch là ok. Chú ý: cuối file BE_TONG.PAT này phải có một dòng trống
Vấn đề 5: Sử dụng hatch đặc biệt cho bản vẽ. Khi copy bản vẽ đến máy khác thì bản vẽ vẫn như vậy, nhưng muốn hatch thêm thì lại không được. Muốn tìm cái mẫu hatch đó thì phải làm thế nào.
ACAD chứa mẫu Hatch của nó trong file Acad.pat tại thư mục support.
Để lấy mẫu hatch đó sang máy khác, có 3 cách:
1. Copy đè file Acad.pat của máy chủ sang máy khách.
2. Mở file Acad.pat của máy chủ, tìm đoạn text nói về mẫu hatch cần cho bản vẽ rồi copy nó. Mở file Acad.pat của máy khách, paste nó vào cuối cùng.
3. Mở file Acad.pat của máy chủ, tìm đoạn text nói về mẫu hatch cần cho bản vẽ rồi copy nó. Tạo một file có tên trùng với tên của mẫu hatch có đuôi là pat và paste nội dung vừa copy (nhớ là cuối file phải có 1 dòng trống). Copy file mới này vào thư mục support. Khi dùng lệnh Hatch, vào mục custom sẽ thấy mẫu hatch vừa tạo.
ACAD chứa mẫu Hatch của nó trong file Acad.pat tại thư mục support.
Để lấy mẫu hatch đó sang máy khác, có 3 cách:
1. Copy đè file Acad.pat của máy chủ sang máy khách.
2. Mở file Acad.pat của máy chủ, tìm đoạn text nói về mẫu hatch cần cho bản vẽ rồi copy nó. Mở file Acad.pat của máy khách, paste nó vào cuối cùng.
3. Mở file Acad.pat của máy chủ, tìm đoạn text nói về mẫu hatch cần cho bản vẽ rồi copy nó. Tạo một file có tên trùng với tên của mẫu hatch có đuôi là pat và paste nội dung vừa copy (nhớ là cuối file phải có 1 dòng trống). Copy file mới này vào thư mục support. Khi dùng lệnh Hatch, vào mục custom sẽ thấy mẫu hatch vừa tạo.
Vấn đề 6: Khi muốn lấy biên của một hatch đã bị mất biên để hiệu chỉnh nó hay hiệu chỉnh các đối tượng liên quan, làm cách nào?
AutoCAD có 1 chức năng mới là recreat boundary để lấy biên của bản vẽ: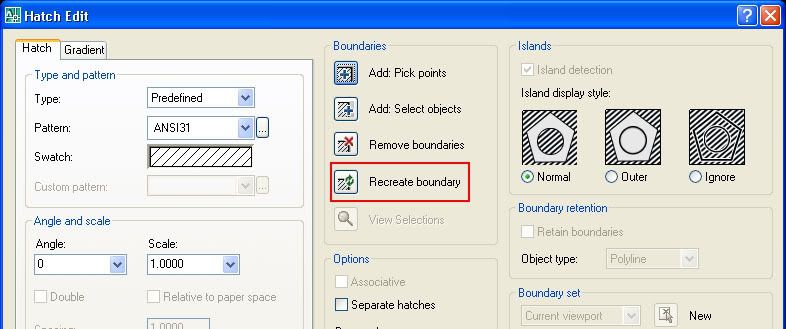
AutoCAD có 1 chức năng mới là recreat boundary để lấy biên của bản vẽ:
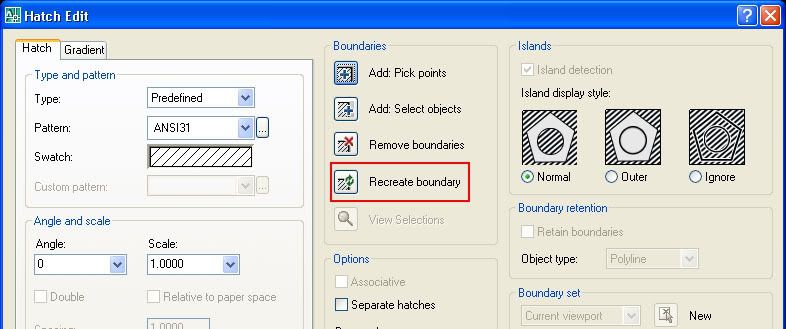
Vấn đề 7: Khi làm việc trên môt bản vẽ nặng, dùng lệnh hatch sẽ mất nhiều thời gian. Đôi lúc không hatch được, đôi lúc CAD thông báo: 1234 selected, DELETED? <N> trả lời Y thì mới tiếp tục được và phải ngồi chờ thêm một lúc nữa để CAD tính toán.Để khắc phục điều này phải làm sao?
Khi lệnh Hatch được dùng, ACAD sẽ tính toán đường biên của đối tượng hatch mới được tạo nên bởi biên của các đối tượng đang hiển thị trên màn hình. Các đối tượng nằm trong layer ẩn hay đóng băng sẽ bị bỏ qua, các đối tượng nằm khuất ngoài khung nhìn (viewport) cũng bị bỏ qua không đưa vào tính toán.
Để lệnh hatch được nhanh, cần làm sao để số đối tượng tính toán của ACAD là tối thiểu (tăng tối đa số đối tượng bị bỏ qua tối đa). Có 2 thao tác cần làm: thứ nhất là ẩn đi các đối tượng không ảnh hưởng tới đường biên của Hatch mà chúng ta sẽ tạo, thứ hai là zoom càng to càng tốt nhưng vẫn đủ để hiển thị phần hatch sắp được tạo ra (để loại bỏ những đối tượng không tham gia vào đường biên của Hatch mới). Với hai thao tác làm giảm khối lượng tính toán này, dễ dàng thấy được hiệu quả của thời gian hatch.
Khi lệnh Hatch được dùng, ACAD sẽ tính toán đường biên của đối tượng hatch mới được tạo nên bởi biên của các đối tượng đang hiển thị trên màn hình. Các đối tượng nằm trong layer ẩn hay đóng băng sẽ bị bỏ qua, các đối tượng nằm khuất ngoài khung nhìn (viewport) cũng bị bỏ qua không đưa vào tính toán.
Để lệnh hatch được nhanh, cần làm sao để số đối tượng tính toán của ACAD là tối thiểu (tăng tối đa số đối tượng bị bỏ qua tối đa). Có 2 thao tác cần làm: thứ nhất là ẩn đi các đối tượng không ảnh hưởng tới đường biên của Hatch mà chúng ta sẽ tạo, thứ hai là zoom càng to càng tốt nhưng vẫn đủ để hiển thị phần hatch sắp được tạo ra (để loại bỏ những đối tượng không tham gia vào đường biên của Hatch mới). Với hai thao tác làm giảm khối lượng tính toán này, dễ dàng thấy được hiệu quả của thời gian hatch.
Vấn đề 8: Để tạo một đối tượng hatch mà không cần đường boundary?
dùng lệnh -hatch (not hatch), chọn option W (draw)
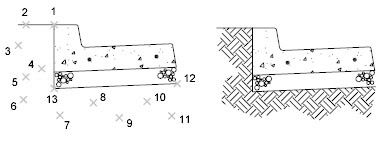
dùng lệnh -hatch (not hatch), chọn option W (draw)
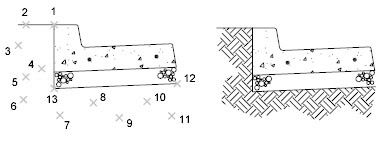
Vấn đề 9: Khi đối tượng chuẩn bị tạo hatch không tạo nên một đường biên kín. Làm thế nào để hatch vào miền hở này?
Với CAD 2007, Tại bảng lệnh Hatch click vào phím More Options (Alt + >) để hiện ra đầy đủ bảng lệnh.
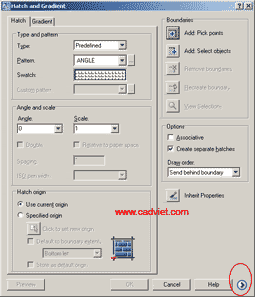
Tại bảng lệnh, bạn nhập vào khoảng hở lớn nhất.
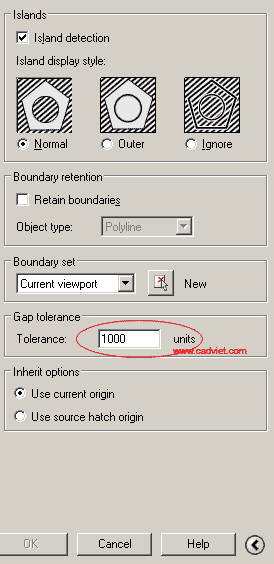
sau đó sử dụng lệnh hatch như bình thường, mọi khoảng hở nhỏ hơn giá trị Gap sẽ bị bỏ qua (xem như liền)
Khoảng hở trước khi hatch
Với CAD 2007, Tại bảng lệnh Hatch click vào phím More Options (Alt + >) để hiện ra đầy đủ bảng lệnh.
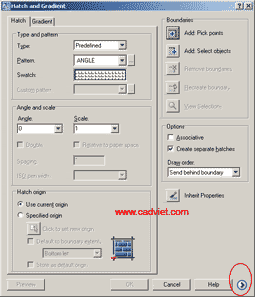
Tại bảng lệnh, bạn nhập vào khoảng hở lớn nhất.
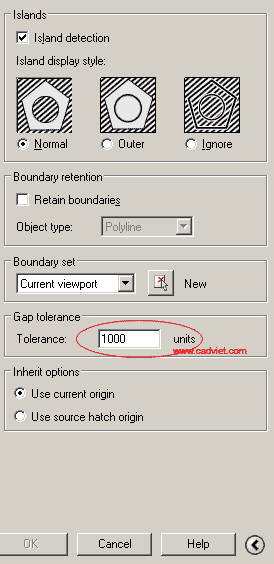
sau đó sử dụng lệnh hatch như bình thường, mọi khoảng hở nhỏ hơn giá trị Gap sẽ bị bỏ qua (xem như liền)
Khoảng hở trước khi hatch
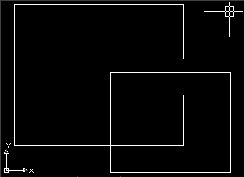 | 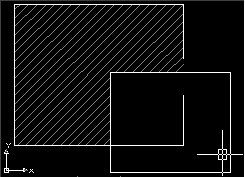 |
| Khoảng hở trước khi hatch | Sau khi hatch Chúc các bạn thành công. |

THANKS! CÁM ƠN RẤT NHIỀU Ạ.
ReplyDeleteMẹo VặT Sử Dụng Autocad
ReplyDelete-
Kiến Trúc >>>>> Download Now
>>>>> Download Full
Mẹo VặT Sử Dụng Autocad
-
Kiến Trúc >>>>> Download LINK
>>>>> Download Now
Mẹo VặT Sử Dụng Autocad
-
Kiến Trúc >>>>> Download Full
>>>>> Download LINK 4M